요즘은 개인 SNS 채널 운영을 운영하는 사람들이 증가하면서 모바일 게임이나 애플리케이션 설명 등을 촬영하기 위해 스마트폰 화면 녹화를 필요로 하는 사람들이 많아졌습니다. 스크린샷 캡처 기능은 많이 활용하지만 화면 녹화는 자주 이용하지 않아 아이폰 자체적인 기능이 있는지 아니면 앱을 다운로드하여야 하는지 모르는 분들이 있어 오늘은 복잡한 앱 다운로드 과정 없이 IPHONE 내부 기능을 이용하여 간편하게 화면을 녹화하는 방법을 알려드리도록 하겠습니다.
제어센터
제어센터는 아이폰 우측 상단 위에서 아래로 슬라이드 하면 나타나는 화면입니다. 대부분 밝기 조절이나 와이파이 ON/OFF 설정을 위해 자주 이용하고 있는 편리 기능 중 하나인데 이곳에 있는 <화면 기록> 버튼을 이용하면 손쉽게 아이폰 화면 녹화를 진행할 수 있습니다. 아이콘은 큰 동그라미 안에 작은 동그라미가 채워져 있는 디자인으로 사진에 표시해 둔 모양을 참고하시면 되겠습니다. 그런데 '나는 저 모양의 아이콘이 없는데?!'하시는 분들이 분명 계실 겁니다. 왜냐면 아이폰 초기 설정에 화면 기록 항목은 포함이 되어 있지 않기 때문이죠. 그럼 이걸 어디서 추가하느냐? 이 또한 간단합니다.
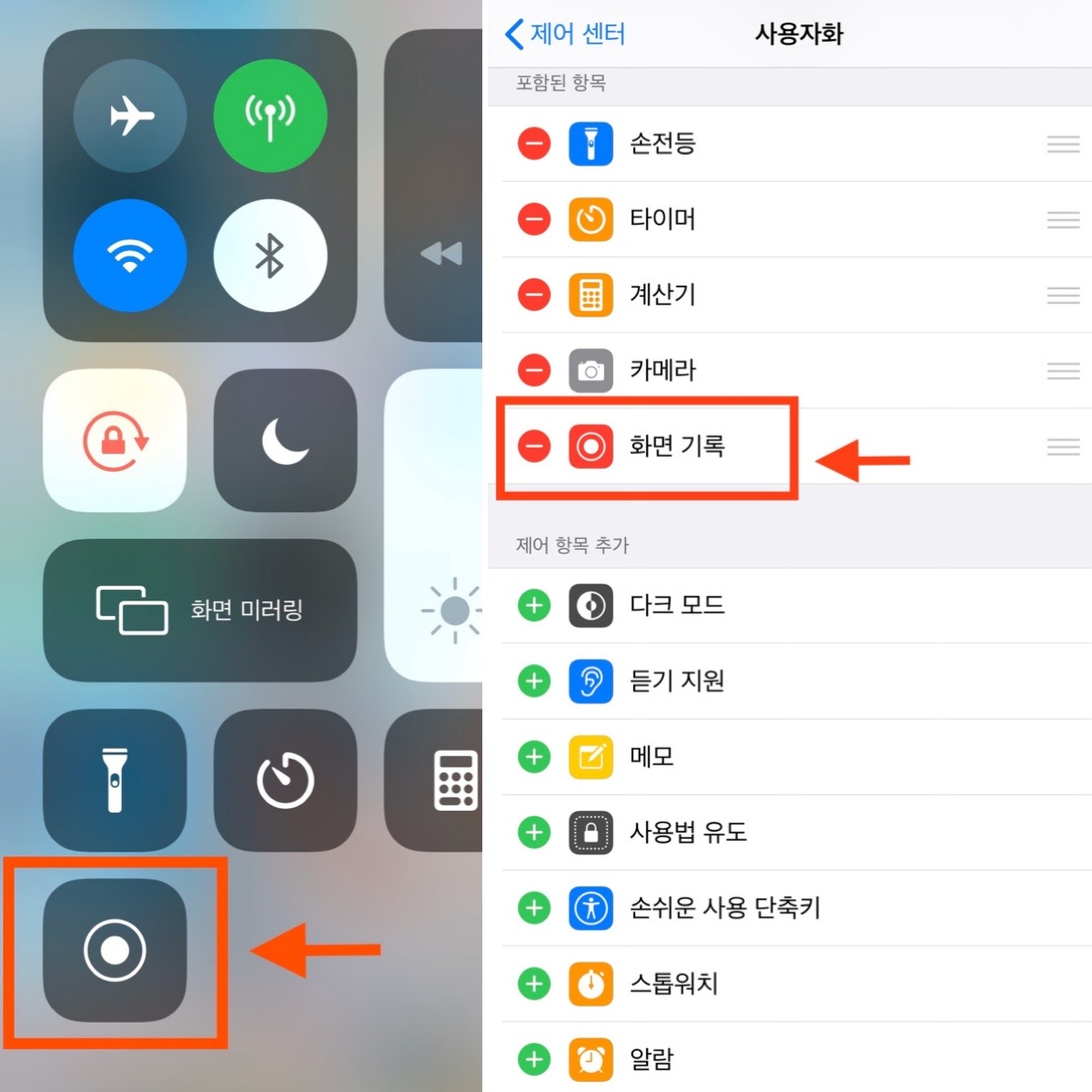
제어센터 항목 사용자 설정
톱니바퀴 모양의 아이폰 설정에 들어가면 <일반> 항목 아래 <제어 센터>가 있습니다. 여기서 제어 항목 사용자화에 들어가면 포함된 항목과 포함되지 않은 항목이 나누어져 있는데 내가 센터에 표시할 항목을 추가하거나 정리할 수 있습니다. 기본적으로 많은 아이폰 사용자들이 설정해 놓는 편의 기능은 <손전등, 타이머, 계산기, 카메라, 알람>입니다. 여기에 아이폰 화면 녹화를 위해 <화면 기록>을 추가하여 셋업 해주면 편리하게 자주 사용하는 아이폰의 기능을 슬라이딩 한 번으로 빠르게 이용할 수 있습니다.
녹화 버튼을 누른 뒤 3초 뒤 영상 녹화가 시작됩니다. 녹화를 종료하고 싶을 땐 좌측 상단에 떠있는 빨간색 시간 표시줄을 클릭하면 '화면 기록을 중단하시겠습니까?'라고 안내 문구가 뜨게 되고 확인을 누르면 녹화가 종료됩니다. 종료 후 저장 폴더는 <사진 앱>에 저장됩니다.
녹화 형식
사진 앱에 저장된 녹화 영상의 확장자는 MP4입니다. 그렇다면 포맷은 어떻게 될까요? 일반적으로 기본 카메라를 사용한 비디오 촬영 같은 경우 아이폰 설정을 통해 해상도와 프레임을 설정할 수 있습니다. 대부분 1080p로 많이 촬영하지만 유튜브 영상 편집을 전문적으로 하는 사람들은 4k 촬영도 많이 이용하는 편입니다. 하지만 안타깝게도 아이폰 화면 녹화 영상은 886x1920으로 해상도가 고정되어 있어 사용자가 변경하는 것은 불가능합니다. 본인이 사용하는 영상 용도에 맞게 따로 컴퓨터 프로그램이나 앱을 이용하여 크기를 조정해야 합니다. 단, 가로&세로 모두 촬영이 가능하니 필요한 형식에 맞춰 녹화를 진행하면 되겠습니다.
'NUNAMON'S IT' 카테고리의 다른 글
| 아이폰13 카드 할인 8% 무이자 24개월 혜택 사전예약 (+물량 실시간 풀림!) (0) | 2021.10.01 |
|---|---|
| 애플 신제품 발표 아이폰13 국내 출시일은? (0) | 2021.09.14 |
| 갤럭시 A52S 자급제 뜻 자급제폰 장단점 (0) | 2021.09.13 |
| 아이폰 화면 어두워짐 현상 해결방법 5가지 (0) | 2021.09.09 |



